AngelMemoryを運用していて、実際に医療機関様から問い合わせが多い内容をピックアップしています。
順にご案内しますので、参考にしてみてください。
青い画面になっている
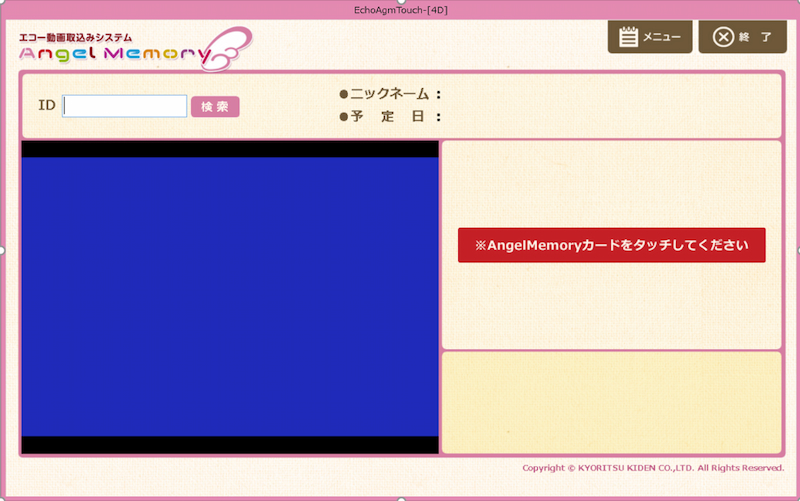
AngelMemoryの画面が青い画面になっている場合は、USBビデオキャプチャーの接続不良・設定変更で改善することが多いです。
USBキャプチャーの接続不良の確認
- Step1USBキャプチャーのUSB→PCの接続部分を抜き差し

USBキャプチャー 
- Step2USBキャプチャー側のSビデオケーブル or ビデオケーブルの抜き差し
※ケーブルの種類はこちらを参照

SビデオケーブルとUSBキャプチャーで接続している場合 
コンポジットケーブルとUSBキャプチャーで接続している場合 上記2パターンで接続していることが多いため、接続できていても抜き差しをしてみます。
- Step3エコー側のSビデオケーブル or ビデオケーブルの抜き差し

ケーブルの種類


設定変更の方法
- Step1デスクトップのLightcaptureをダブルクリック
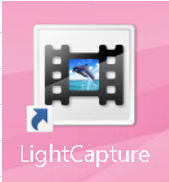
- Step2右下にある設定をクリック
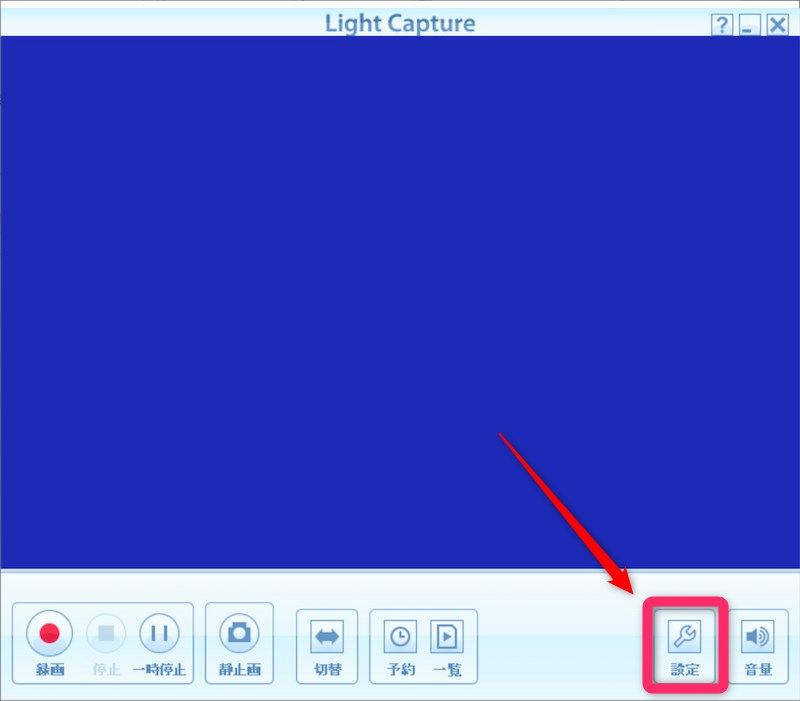
- Step3映像フォーマットをクリックし、入力端子を確認
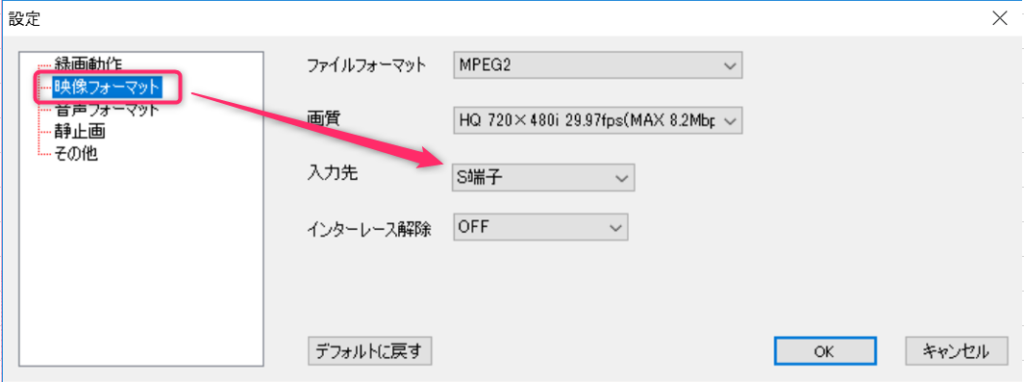
- Step4プルダウンでS端子→コンポジット→S端子に変更
- Step5設定を変更してからOKし、Lightcaptureを終了します
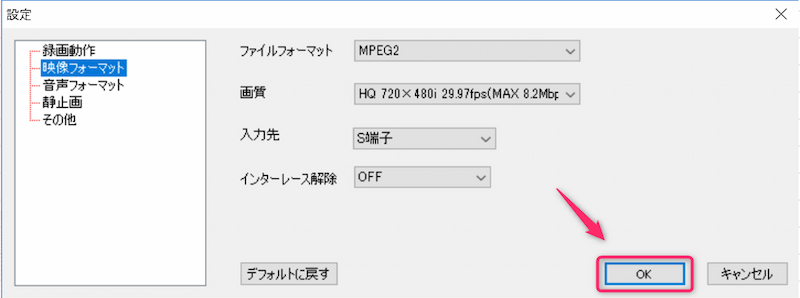
黒い画面になっている
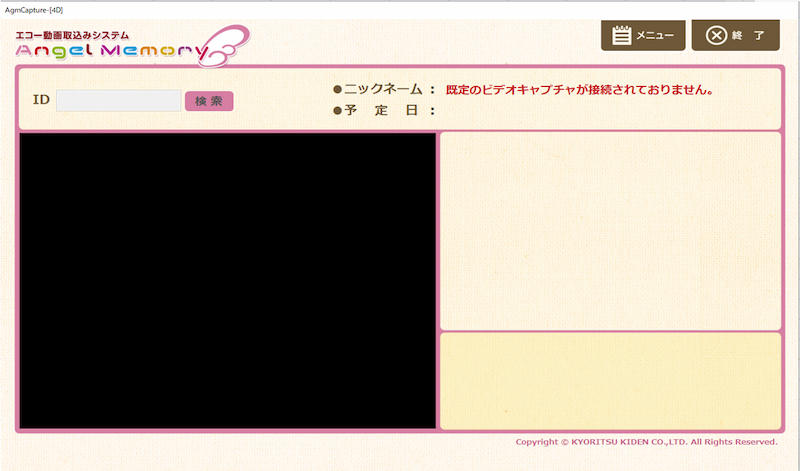
AngelMemoryの画面が黒い画面の場合は、エコーからの映像出力がうまくできていない可能性があります。
エコー機の電源をOFF→ONと再起動していただいて、状況が改善するか確認をお願いいたします。
動画がアップロードされない
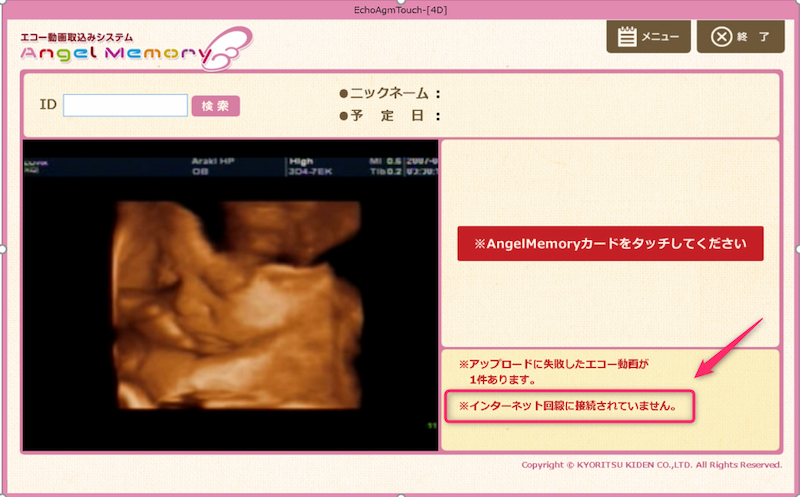
AngelMemoryの画面右下に「インターネット回線に接続されていません。」と表示されているときは、動画がアップロードされない可能性が高く、確認する場所が2つあります。
- LANケーブル接続
- Wi-Fi接続
のどちらかを確認します。
LANケーブル接続の場合の確認方法
- Step1LANケーブルの抜き差し

LANケーブル AngelMemory本体のパソコンに上記画像のようなLANケーブルが差っている場合は、一度抜いて再度差し込んでください。
- Step2AngelMemoryの再起動

AngelMemoryの再起動をしたあとに、インターネット回線に接続できるか確認します。
- Step3それでも解消しない場合は、ルーターの再起動

ルーター(画像は例) 医療機関様にあるルーターの再起動をしてみて改善するか確認します。
※アップロードが失敗した動画については、インターネットが復旧次第自動でアップロードされます。
Wi-Fi接続の場合の確認方法
- Step1✈機内モードになっていないか確認
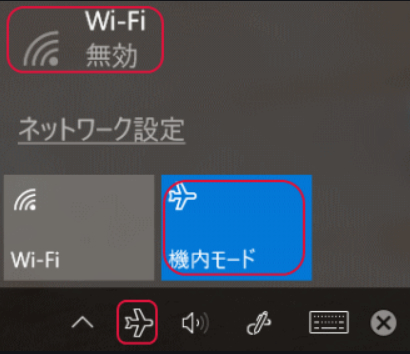
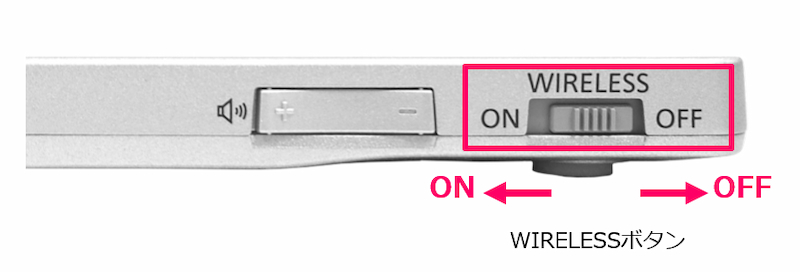
パソコン本体側面に「WIRELESSボタン」があります。OFFになっていることがありますので、OFFになっていた場合は、ONにしてください。
- Step2Wi-FiがONになったことを確認して、AngelMemoryを再起動

AngelMemoryの再起動をしたあとに、インターネット回線に接続できるか確認します。
- Step3それでも解消しない場合は、ルーターの再起動

ルーター(画像は例) ※アップロードが失敗した動画については、インターネットが復旧次第自動でアップロードされます。
パソコンの電源がつかない
- Step1ノートPCに接続している電源ケーブルが抜けていないか確認
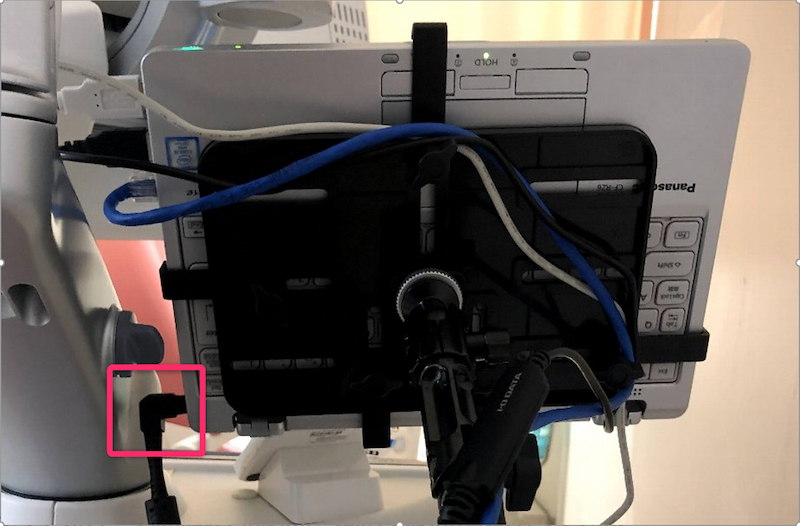
- Step2電源アダプタ+コンセントのケーブルが抜けていないか確認

Windows updateの操作方法
- Step1デスクトップにあるWindows Updateをダブルクリック
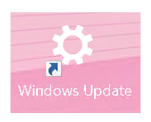
- Step2Windows updateの画面で更新プログラムのチェックをクリック
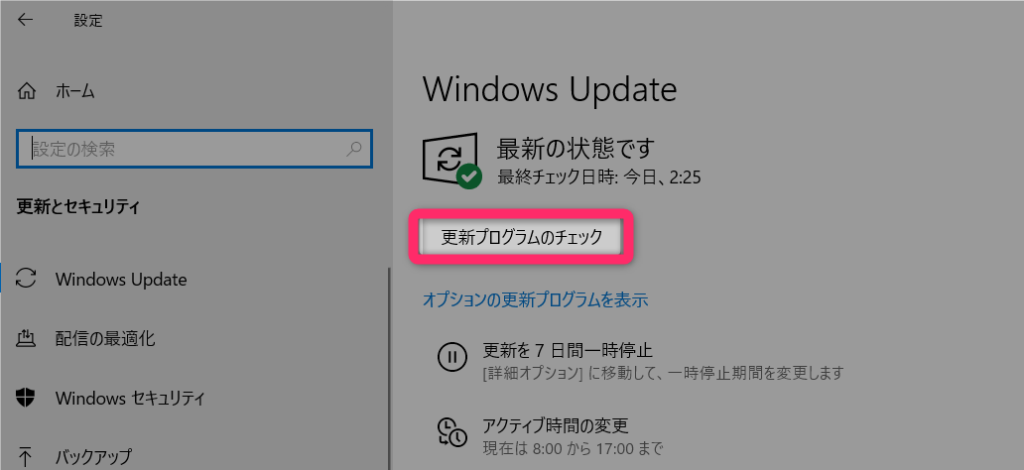
- Step3更新プログラムがある場合は、自動でダウンロードが始まります
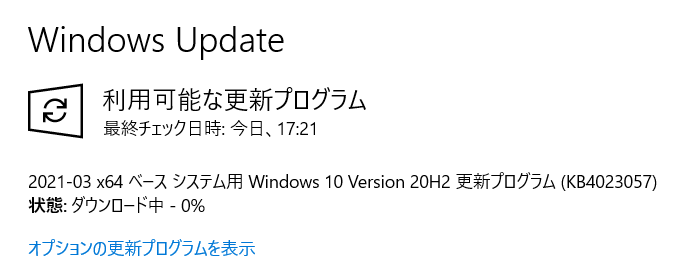
- Step4最新の状態です。となれば完了
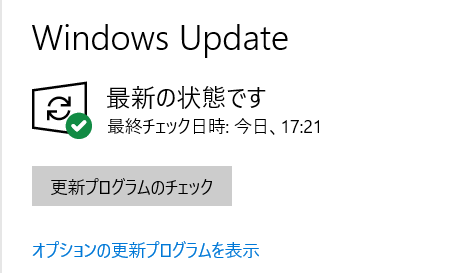
更新が終了 または、更新プログラムがない場合は「最新の状態です」という表示になり、上記画像のようになれば完了です。

